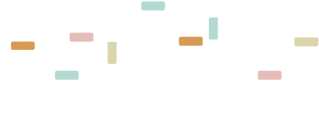- Help Center
- Troubleshooting
- General
How to Clear Cookies and Cache
Learn how to clear cache and cookies on your browser to avoid errors
Sometimes when a new feature is released or when your system goes into a loop, you must clear your browser's cache memory and cookies.
How to Clear Browser Cache Memory on Google Chrome
- Click on the 3 dots in your Chrome browser -> more tools -> Clear browsing data

- A new “Clear browser data” tab will open.
- Make sure to check the Cached images and files option only.
- Click “clear browser data.”
You can also watch this tutorial to learn more:
How to Clear Cache Memory on Mozilla Firefox
- In the Menu bar at the top of the screen, click Firefox and select Preferences.
- Select the Privacy & Security panel.
- In the Cookies and Site Data section, click Clear Data
- Remove the check mark in front of Cookies and Site Data.
- With Cached Web Content check marked, click the Clear button.
You can watch this video tutorial for more information:
For more guides on the subject, check out Google's Help Center for clearing cache and cookies.
We also recommend using this simple Chrome extension called Cookie Remover - click here to download. Clicking on it will remove all cookies from the site you are visiting.
If you have further questions about this topic, please do not hesitate to address us at the support chat - we will be more than happy to assist you.